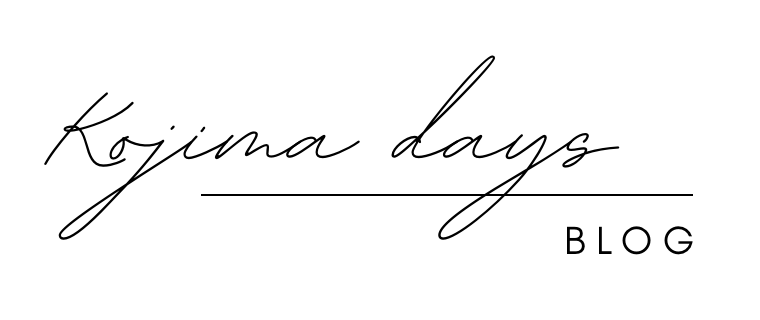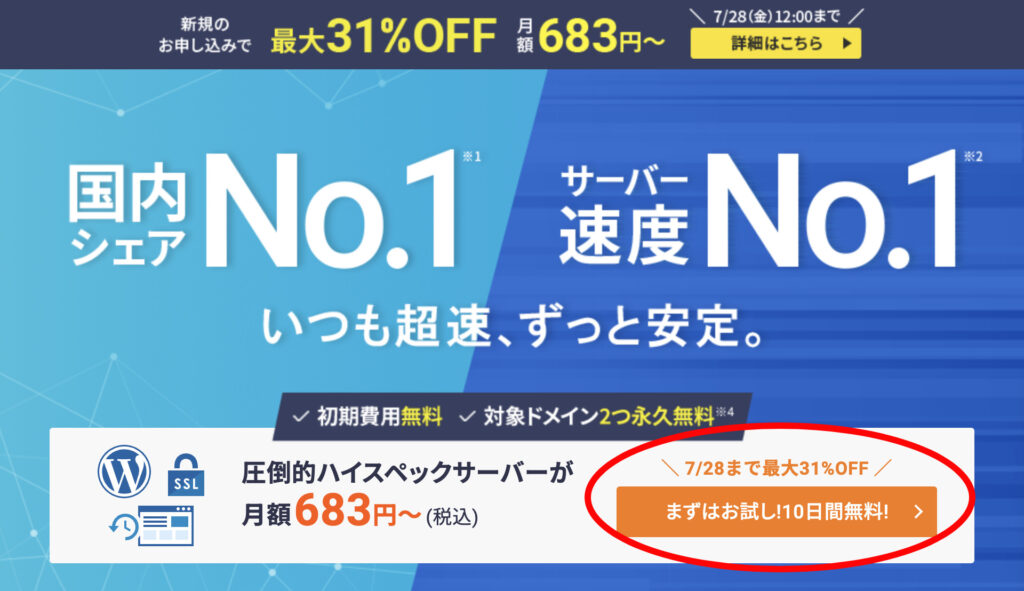ブログ気になってるけど、実際どうなの?って方必見!
本記事はブログ開設方法をまとめました☺️
ブログ収入で稼ぐにはWordPressが必須ですが、
パソコンとか詳しくないし…と思ってる方、必見です!
わたしもまったくのブログ初心者からはじめました🤫
この記事を見ながら進めば設定作業は10分ほどで完了します!
- ブログを始めてみたいけどやり方がわからない
- そもそもサーバーとかWordPressってなに?
わたしも最初は「ブログとはなんぞや」と、なかなか一歩が踏み出せませんでした🥲
ですが、実際にやってみると思ったより簡単!
本記事では意外と記事にしている方が少ない、サーバーとは?WordPressとは?の疑問にも軽くふれていきます。
むずかしそうに見えて手順通りに進めば確実に作れるように解説しますので、ぜひ参考にしてみてください!
- スマートフォン(電話・SMS認証)
- メールアドレス
- クレジットカード(お支払いに必要)
パソコンでブログを始める3ステップ
パソコンでブログを始める手順は、下記の3ステップです。
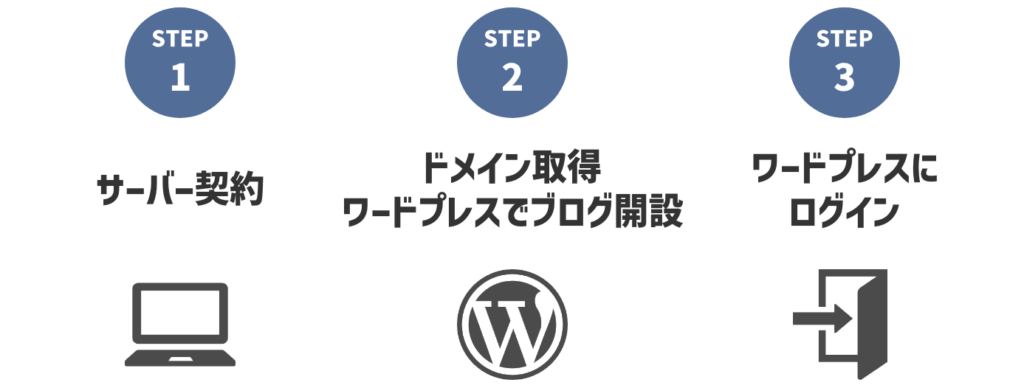
難しく見えますが、実際の画像つきで解説しますので、ぜひ参考にしてみてくださいね。

すべてを理解してなくても大丈夫!
さっそく始めていきましょう!
①サーバーを契約する

まずは、ブログを作る上での土台となるサーバーを契約します。
サーバーとはざっくり一言で言うと、
ブログをつくるための土地です。
ブログを家と例えると、土地がないと建てられませんよね🧐
そのブログ(家)を建てるための土地のことを「サーバー」と言います。
たくさんのレンタルサーバーがありますが
ブログ初心者の方は、国内シェアNo.1のエックスサーバーが安心です。

このブログもエックスサーバーを使用しています
毎月1,000円以下で使用できるのでコスパ最強🔥
さっそくサーバーの申し込みについて解説していきます!
- STEP1
公式サイトにアクセスする - STEP2
プランを選択する①のサーバーIDは初期のランダムなものでも、ご自身で決めても大丈夫
②のプランは一番安い『スタンダード』で十分なので『スタンダード』を!
③はチェックをつけましょう!
(つけ忘れてしまっても後からWordPressをインストールすることもできますので、大丈夫ですよ)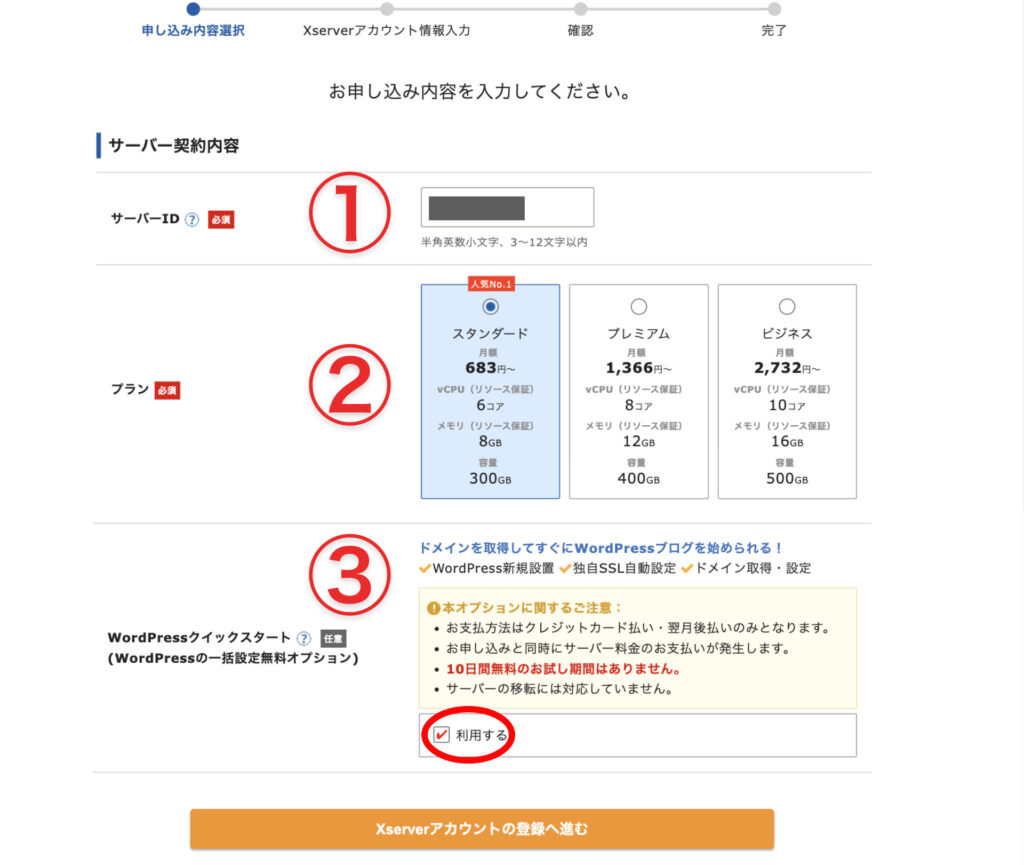
『登録へ進む』をクリックすると注意事項が表示されますが、問題がなければ「確認しました」をクリックします。
- STEP3
契約期間を設定する次に契約期間を選択していきます。
契約期間が長いほど利用料金がお得になります。
12ヶ月以上でないと独自ドメイン無料にならないので、
「スタンダードプラン」『12ヶ月』を選択します。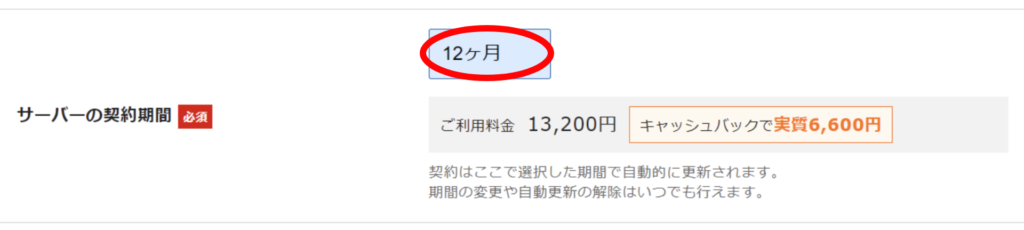
②ドメインの取得

サーバー契約の続きになりますが、以下はドメイン取得までの手順を解説していきます。
ドメインとはざっくり一言で言うと、
場所を示すための「住所」です。
ブログを家と例え、土地を「サーバー」と例えても
住所であるドメインがなければ、場所がわかりません。
WordPressは、一言でいうと「サイトやブログを簡単につくれる仕組み」のことです。
サイトやページ制作に必要なHTML/CSSやPHPなどのむずかしい知識がなくてもサイト管理や記事投稿ができるため、ブロガーにおすすめです。
ブログで収入を得てる方の80%以上がWordPressを使用しています。

さっそくサーバー契約の続きからドメイン取得〜WordPressインストールについて解説していきます!
- STEP1
ドメイン名の入力サーバーの契約期間を「12ヶ月」以上を選択し、「自動更新設定」を有効にすることで、独自ドメインを永久無料で使用できます。
「取得ドメイン名」にドメイン名を入力してください。
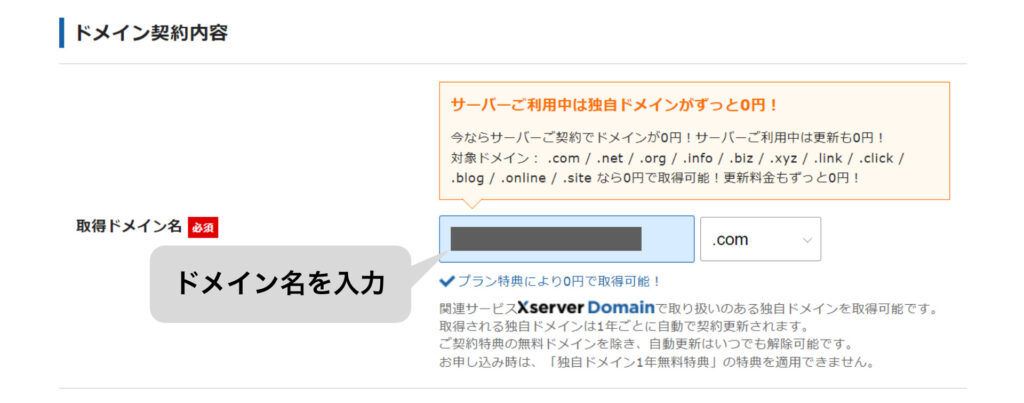
- STEP2
WordPress情報の入力WordPressに登録するユーザー名や名前などを入力します。
ブログ名はWordPress上で簡単に何度でも変更可能なので、決まっていなければ仮のタイトルを入れてOKです。
ユーザー名とパスワードはログイン時に必要になるため、忘れないようにメモしておこう

①ブログ名:好きな名前を入力します。(後から変更可能)
②ユーザー名:WordPressログイン時に入力するユーザー名を半角英数字で入力
③パスワード:WordPressログイン時に入力するパスワードを入力
④メールアドレス:Wメールアドレスを入力します。重要な情報が届くこともあるので必ず利用中のメールアドレスを入力してください。
⑤テーマ:使用するWordPressテーマの選択です。「Cocoon」がおすすめです。こちらは後からでも変更可能です。
⑥「Cocoon」を使用する場合は必ず「子テーマをインストールする」にチェックをつけましょう。
すべて入力が終わったら『アカウントの登録へ進む』をクリック
- STEP3
サーバー情報の入力サーバーパネル等で利用する情報入力します。

登録情報の項目では、「メールアドレス」「登録区分」「名前」「住所」「電話番号」などの個人情報を入力します。
名前は、ニックネームではなく、必ず本人の名前を入力してください。 - STEP4
支払い情報の入力支払い情報の画面では、クレジットカード情報の入力が必要です。
入力欄にあるセキュリティコードは、カード裏面に記載されている3桁のコードのことです。
すべて入力が完了したら、ページ下部の「利用規約」や「個人情報の取り扱いについて」を確認し、同意するにチェック後、次へ進むをクリックします。
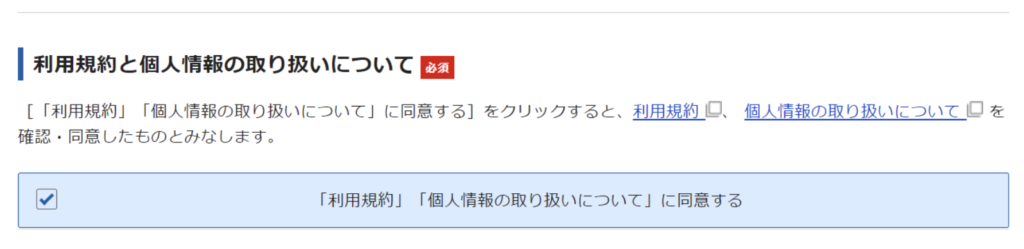
- STEP5
確認コードを入力する登録したメールアドレス宛に認証用の6桁確認コードが送信されるので
メールアドレスに送られた認証コードを入力し、『次へ進む』をクリックします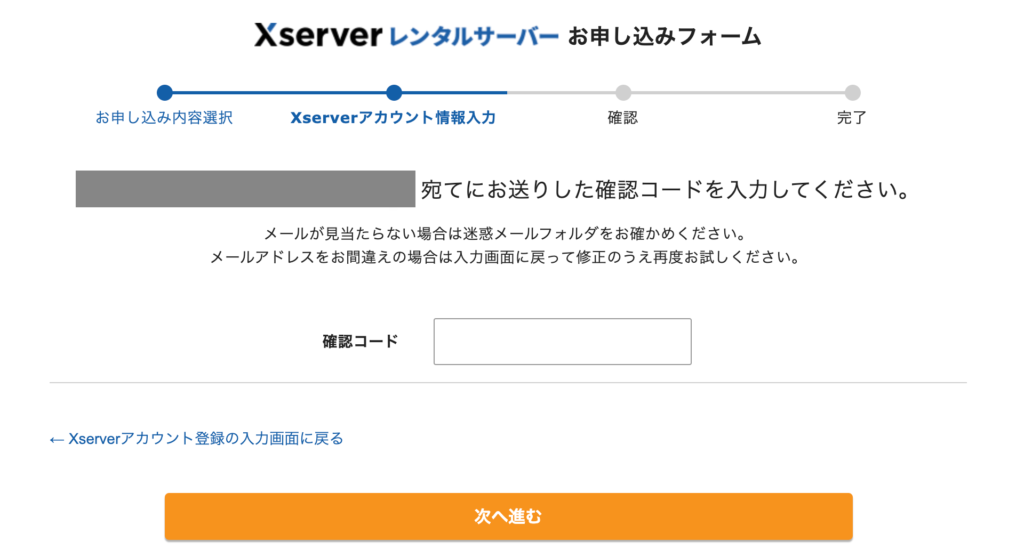
- STEP6
入力内容の確認これまで入力してきた内容を確認していきます。
※入力内容に間違いがあった場合は、もう一度入力画面に戻って修正しましょう。
支払い料金も間違いがないか確認し、すべての入力に問題がなければ「SMS・電話認証へ進む」をクリックします。

- STEP7
SNS・電話番号認証を行う「電話番号」を入力し「テキストメッセージで取得(SNS)」を選択し、「認証コードを取得する」ボタンを押してください。
ショートメッセージが届くので、メッセージ内に記載されている「認証コード」を入力し「認証して申し込みを完了する」ボタンを押してください。
こちらの画面に切り替わればサーバー契約・ドメイン取得・WordPressのインストールが完了です。
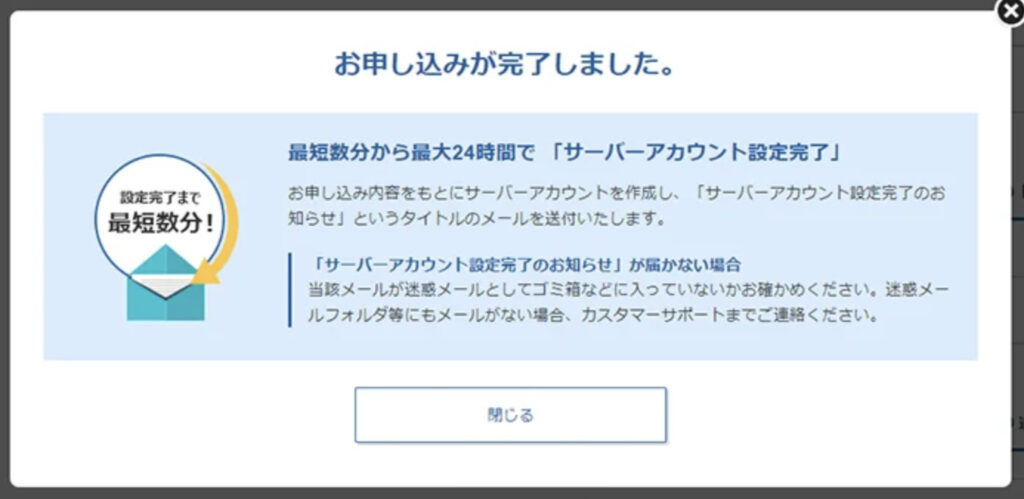
③WordPressにログインしてみよう

お申し込み完了時に即時通知される案内メールの後、数分程度で『【xserver】■重要■サーバーアカウント設定完了のお知らせ』という件名のメールが登録メールアドレスに送信されます。
WordPressのログインURLなどが記載されているのでURLをクリックする。
※エックスサーバーからのサーバパネルからログインすることもできますよ🥰

このメールは大切に保存しておきましょう
このようなログイン画面が表示されたら

お申し込み時に決めたユーザ名とパスワードを使ってログインしてみてください🐼
これでWordPressブログの立ち上げは完了です!🥳
あとはWordPressの使い方を覚えよう!
WordPressブログの開設、おつかれさまでした🌷
もちろん「WordPressブログを開設したら終わり」ではなく、むしろここからがスタートです。
記事を書いたり設定を行ったりしていくと、内容も豊かになっていきますので、ぜひあなたらしいサイトを作成してみてください✨
最初は記事の書き方、タイトルの決めかたでかなり苦戦すると思います🥲

実際私は記事の書き方がわからず、1記事書くのに1週間かかりました!笑
慣れてくるとスムーズに書けるようになるので大丈夫。
ブログを開設したら、次はASPサイトに登録しよう🎵
もしも本記事の中で、何か分からないことや不安なことがあれば、気軽にインスタ(@_kojima_days_)にDMしてくださいね。(返信率100%です!)
迷ってるかた、ぜひ参考にしてみてほしいです。
早速エックスサーバーに登録しよう!一緒に一歩を踏み出しましょう🥰

ここまで読んでいただき、ありがとうございました!